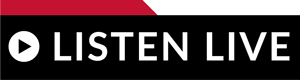Due to contractual obligations, ESPN 700 can not stream Univerity of Utah Football games outside of a 75-mile radius from Salt Lake City. If you are within that area and having trouble streaming the game read below to troubleshoot so you don’t miss any of the action.
If you are outside the 75-miles radius of Salt Lake City — or are having technical difficulties — head over to UtahUtes.com to listen or use the direct link to the Learfield broadcast: http://listen.tunein.com/utah18schedule
Allowing/Enabling geolocation tracking for Browsers, Mobile Web and Mobile Apps
For Desktop/Laptop WEB BROWSERS:
Google Chrome
- Open Chrome.
- In the top right, click the Chrome menu. (orange icon with the arrow pointing up)
- Click Settings, then scroll to the bottom of the page and click Advanced
- Click on Site Settings
- Click on Location
- Scroll to the website you want to edit permissions for, click the > arrow/icon
- Use the dropdown menu for Location to unblock
Safari
- Click Safari
- Click Preferences
- Click Location
- Manage your websites’ location
- (Some site must be saved to appear in this window)
Internet Explorer
- Open Internet Explorer by selecting the Internet Explorer icon on the taskbar.
- Click the Tools button, and then select Internet options.
- On the Privacy tab, under Location, select “Ask Me” or Allow Once
Firefox
- Press the Menu button and choose Options.
- Type “location” in the search bar.
- Find Permissions in the search results and select the Settings button to the right of Location.
- This opens the Settings – Location Permissions dialog box. From here, you can see which websites have requested access to your location and choose to allow or block them.
iOS MOBILE WEB BROWSERS and APPS:
Apple – iOS devices might use Wi-Fi and Bluetooth to determine your location. GPS and cellular location are available on your iPhone and iPad (Wi-Fi + Cellular) models.
iPhone – Safari mobile web browser
- To enable location tracking, go to your iPhone Settings
- > Privacy
- > Location Services, and make sure to allow “Safari Websites” to access your location “While Using the App”.
- More info here: https://support.apple.com/en-us/HT201357
iPhone – Chrome mobile web browser
- Open your device’s settings app.
- From the list, touch Chrome.
- Touch Location.
- Choose to either have Chrome never access your location, or allow Chrome access to your location only while using the app.
- More info here: https://support.google.com/chrome/answer/142065?hl=en
iPhone – Apps
Go to Settings > Privacy > Location Services.
- Make sure that Location Services is on.
- Scroll down to find the app.
- Tap the app and select an option:
-Never: Prevents access to Location Services information.
-Ask Next Time: This allows you to choose Always While Using App, Allow Once, or Don’t Allow.
-While Using the App: Allows access to Location Services only when the app or one of its features is visible on the screen.
-Always: Allows access to your location even when the app is in the background.
ANDROID MOBILE WEB BROWSERS and APPS:
(Important: Some of these steps work only on Android 10 and up)
Turning Location on or off for your Android phone
- Open your phone’s Settings app.
- Tap Location*
- At the top, turn Use location on or off.
*(If you don’t see “Location,” follow the steps for older Android versions, found here: https://support.google.com/android/answer/3467281#older_android)
Android – Chrome mobile web browser
- Open the Google Chrome app.
- Touch the Chrome menu.
- Touch Settings > Site settings > Location.
- Use the switch to either have Chrome ask before accessing your location, or to block all sites from accessing your location.
- Touch the specific blocked or allowed sites to manage exceptions.
- More info here: https://support.google.com/chrome/answer/142065?hl=en
- Android – Apps
- Open your phone’s Settings app.
- Tap Location.
-If you don’t see “Location,” tap Security & location Location.
-If you have a work profile, tap Advanced Location. - Tap App permission or App level permissions.
- Find an app.
- Choose one of the following options:
-Allow all the time: The app can use your location at any time.
-Allow only while using the app: The app can use your location only when you’re using that app.
-Deny: The app can never use your location, even when you’re using the app.